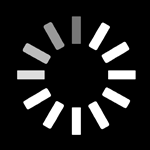Device Setup Guides
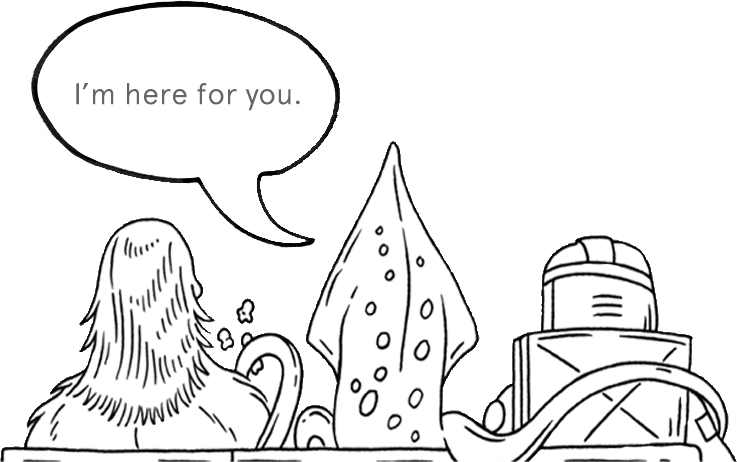
Get Support
Tips and tricks, installation help, and troubleshooting guides to make the most of your control Center experience.
Frequently Asked Questions
Will Control Center work without a service plan?
Yes, but you are missing out! Without the required Service Plan, Control Center operates as a universal remote control, but without voice, guides, universal search or deep linking. You can still switch seamlessly between your devices ...
Why can’t I use the USB port on the back of my Control Center?
We included a USB port in our initial design as a convenience charging port for connected devices like streaming sticks and voice assistants. However, the wide range of USB power requirements from these various devices exceeds our ability ...
What is an IR Blaster and how do I know if I need one?
An IR (infrared) Blaster helps control devices that don’t have line-of-sight to your Control Center. Control Center uses infrared to control some devices. The on-screen instructions will guide you if the IR Blaster is required for your specific setup ...
Does Control Center work with my Smart TV?
Control Center can control power and volume for all Smart TVs, but does not control Smart TV apps at this time. For LG TVs, you can pull up the main Smart TV menu and manually control and launch apps that way. The plan is to launch similar ...
The link to the show/movie I want to watch isn't working. Why?
Our content catalog is always evolving based on content availability. If you notice something is missing or needs to be updated, double-press the Sources button on your Control Center remote to let us know. If you know ...
Where can I find my watch history?
Unlike other systems which capture all of your viewing history automatically, Control Center has built-in privacy features through the Caavo Cache to control how watch history is stored...
Tips & Tricks
Control Center Service Plan
You will be prompted to select a Control Center Service Plan when you create your Caavo account. You may choose an annual plan for $39.99/year or a monthly plan for $3.99/month. The Control Center Service Plan is required to provide functionality to your Control Center and enable features such as:
- True universal search
- Get straight to what you want to watch with content deep linking
- Voice remote control functionality
- Google Home & Alexa control
- Access editorial content guides in For Your Consideration
- Create personal lists in My Lists
- View community-generated lists in Crowd Surfing
- Privacy features with Caavo Cache
Caavo TV & Movie Guides App
All your content, anywhere you go
- Browse content recommended by editors and tastemakers
- Save shows and movies to My Lists on the go
- Search across apps (Netflix, Amazon, Hulu,etc.)
- Launch content on local apps
- Airplay or Chromecast to connected devices*
*Requires Control Center purchase